コマンドプロンプトの起動
Windows で行うタスクの効率化や自動化の手段として、コマンドプロンプトは有効です。
Windows には標準でコマンドプロンプトがインストールされているため、ご利用のパソコンでもすぐに使い始めることができます。
しかし、Windows11 になってから、スタートメニューの一覧からコマンドプロンプトが消えてしまいました。
このページでは、Windows11 でコマンドプロンプトを起動する方法を 3 つご紹介します。
1. スタートメニューから起動する
Windows11 を利用している場合、最も簡単にコマンドプロンプトを起動する方法は、スタートメニューから起動する方法です。
一覧からは消えてしまいましたが、スタートメニューには検索機能があり、そこから起動することができます。
最初に操作の流れをまとめると、以下のようになります。
- Windowsキーを入力する
- 表示されたスタートメニューに
cmdと入力しEnterキーを入力する - コマンドプロンプトが表示される
Windowsキーを入力する
Windowsキーを入力するとスタートメニューが表示され、入力を受け付ける状態になります。
特別どこかをクリックする必要はなく、そのまま次に移ります。
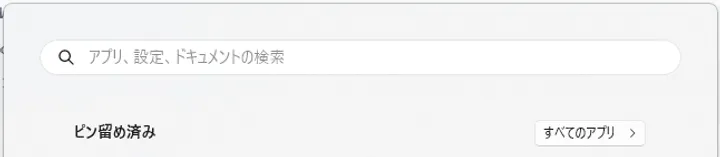
cmdと入力する
スタートメニューが表示されたら、cmdと入力します。
cmdとは、コマンドプロンプトを起動するためのコマンドであり、スタートメニューに入力することで候補としてコマンドプロンプトが表示されます。
入力文字数は多くなりますが、「コマンドプロンプト」と入力しても候補として表示されます。
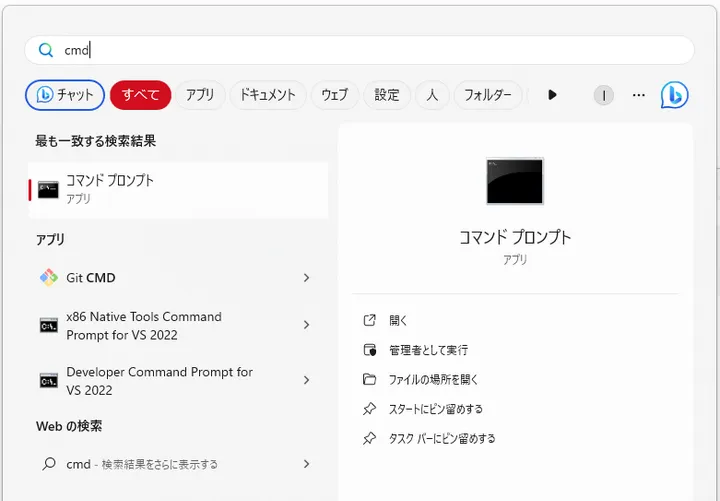
コマンドプロンプトが表示される
コマンドプロンプトが表示されたら、起動完了です。

2. 「ファイル名を指定して実行」から起動する
コマンドプロンプトに限らず、Windows には初めから様々なプログラムがインストールされており、 それらのプログラムを文字列を使って起動する方法として、「ファイル名を指定して実行」があります。
最初に操作の流れをまとめると、以下のようになります。
- Windowsキー + Rキーを入力する
- 表示された「ファイル名を指定して実行」に
cmdと入力しEnterキーを入力する - コマンドプロンプトが表示される
Windowsキー + Rキーを入力する
Windowsキー + Rキーを入力すると、「ファイル名を指定して実行」が表示されます。
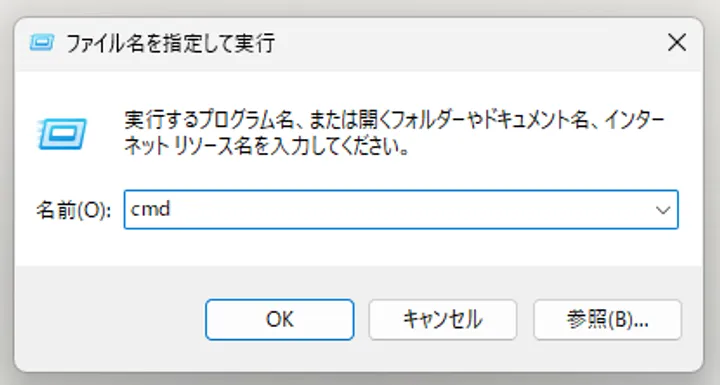
cmdと入力する
「ファイル名を指定して実行」が表示されたら、cmdと入力します。
コマンドプロンプトが表示される
コマンドプロンプトが表示されたら、起動完了です。

「Windows ツール」から起動する
Windows11 では、スタートメニューにコマンドプロンプトが表示されなくなりました。
では、スタートメニューに表示されなくなったコマンドプロンプトはどこにあるのでしょうか。
Windows11 になり、スタートメニューに「Windows ツール」というアプリが追加されました。
Windows に標準で搭載されているアプリが一覧で表示されており、その中にコマンドプロンプトはまとめられました。
「Windows ツール」を起動する
「Windows ツール」を起動するには、以下の手順を行います。
- Windowsキーを入力する
- 表示されたスタートメニューに
Windowsツールと入力しEnterキーを入力する - 「Windows ツール」が表示される
- 「Windows ツール」の中から「コマンドプロンプト」をクリックする
- コマンドプロンプトが表示される
まずは 1 つ目の起動方法と同様に、Windowsキーを入力し、Windowsツールと入力します。
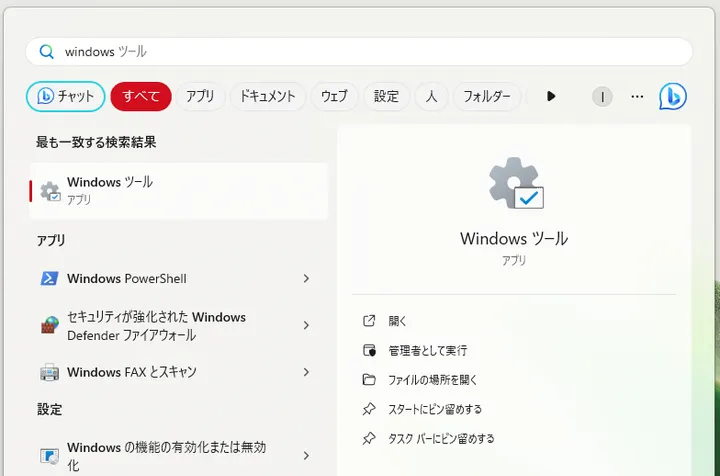
「Windows ツール」から「コマンドプロンプト」を起動する
「Windows ツール」が表示されたら、その中から「コマンドプロンプト」をクリックします。
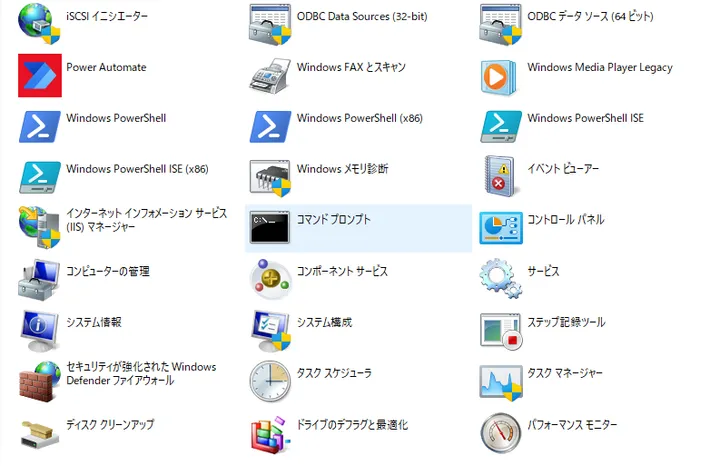
コマンドプロンプトが表示される
コマンドプロンプトが表示されたら、起動完了です。
