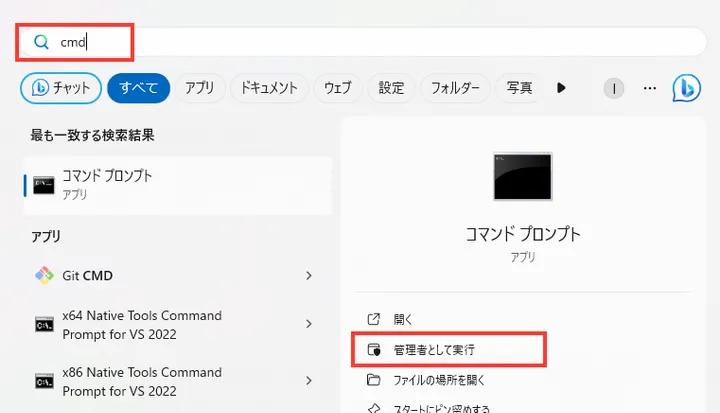管理者権限で起動
コマンドプロンプトでコンピュータを操作するにあたり、一部の操作には管理者権限が必要となります。
例えば、コマンドプロンプトから Windows のファイルを操作する場合、管理者権限が必要となります。
また、コマンドプロンプトからソフトウェアをインストールする場合も、管理者権限が必要となる場合があります。
コマンドプロンプトを管理者権限で起動させる方法はいくつかありますが、ここでは 2 つの方法を解説します。
1. 「ファイル名を指定して実行」から起動する
コマンドプロンプトに限らず、Windows には初めから様々なプログラムがインストールされており、 それらのプログラムを文字列を使って起動する方法として、「ファイル名を指定して実行」があります。
「ファイル名を指定して実行」を使ってコマンドプロンプトを起動する方法については、以下のページで詳しく解説しています。
しかし、通常の方法ではコマンドプロンプトを管理者権限で起動することはできません。
そこで、管理者権限でコマンドプロンプトを起動するには、以下のようにします。
- Windowsキー + Rキーを入力する
- 表示された「ファイル名を指定して実行」に
cmdと入力する - Shiftキー + Ctrlキー + Enterキーを入力する
- コマンドプロンプトが管理者権限で起動する
Windowsキー + Rキーを入力する
Windowsキー + Rキーを入力すると、「ファイル名を指定して実行」が表示されます。
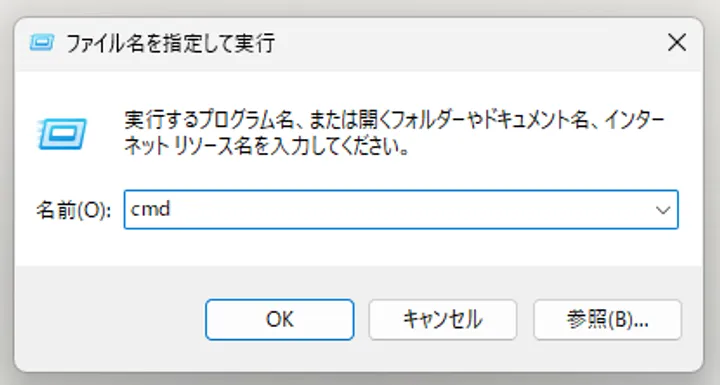
Shiftキー + Ctrlキー + Enterキーで起動
Shiftキー + Ctrlキー + Enter キーは、指定したアプリケーションを管理者権限で起動するショートカットキーです。
コマンドプロンプトを起動させる文字列であるcmdを入力した上で、Shiftキー + Ctrlキー + Enterキーを入力すると、コマンドプロンプトが管理者権限で起動します。
コマンドプロンプトが表示される
コマンドプロンプトが表示されたら、起動完了です。

2. スタートメニューから起動する
スタートメニューからコマンドプロンプトを起動する方法については、以下のページで詳しく解説しています。
しかし、こちらも同様に通常の方法ではコマンドプロンプトを管理者権限で起動することはできません。
そこで、管理者権限でコマンドプロンプトを起動するには、以下のようにします。
- Windowsキーを入力する
- 表示されたスタートメニューに
cmdと入力する - 以下のいずれかの方法で起動する
- Shiftキー + Ctrlキー + Enterキーを入力する
- 「管理者として実行」をクリックする
- コマンドプロンプトが管理者権限で起動する
Windowsキーを入力する
Windows キーを入力するとスタートメニューが表示され、入力を受け付ける状態になります。
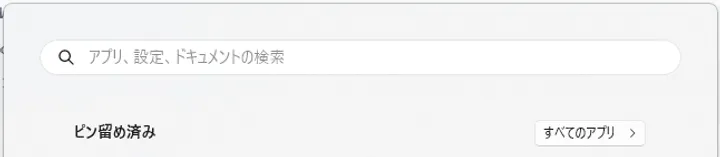
Shiftキー + Ctrlキー + Enterキーで起動
スタートメニューが表示されたら、cmd と入力します。
入力文字数は多くなりますが、「コマンドプロンプト」と入力しても候補として表示されます。
画像のように表示されている状態で、Shiftキー + Ctrlキー + Enterキーを入力すると、コマンドプロンプトが管理者権限で起動します。
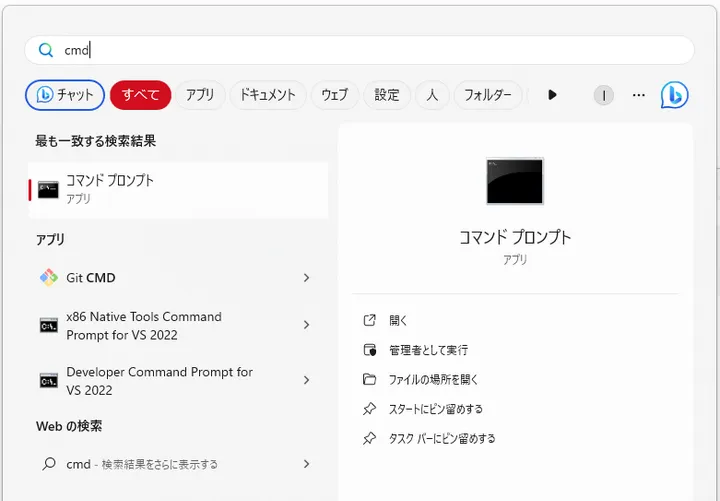
「管理者として実行」をクリックする
コマンドプロンプトが候補として表示されると、アプリ情報の下に「管理者として実行」という項目が表示されます。
この項目をクリックすると、コマンドプロンプトが管理者権限で起動します。